- Recuperação de Dados
- Reparação do sistema Android (ReiBoot)
- Recuperação de Dados do Android
- Recuperação de dados do iPhone
- Recuperação de dados para PC
- Reparação do Sistema iOS (ReiBoot)
Atualizado por Eduardo Em Aug 4, 2022, 8:39 pm
A conversão de arquivos Excel em arquivos PDF pode ser facilmente visualizada em várias plataformas, mesmo se o Microsoft Office não estiver instalado. O formato PDF é um dos formatos mais usados e confiáveis para compartilhar documentos porque os documentos PDF são fáceis de espalhar e funcionam em quase todos os sistemas operacionais.
Se você precisar converter PDF para Excel, consulte o URL: Como Converter PDF para PPT.
Geekersoft é um poderoso conversor online que não requer instalação de software e nenhum registro de conta. É usado por diferentes tipos de usuários e organizações em todo o mundo. Este programa oferece excelente função Excel para PDF que pode converter facilmente qualquer arquivo de formato xls/xlsx para PDF. Os benefícios do Geekersoft é que é fácil, rápido, gratuito e compatível com todos os dispositivos. Clique nele e use-o gratuitamente! E tenha uma experiência tranquila.
Primeiro, vá para a página PDF para Excel Online Geekersoft. Depois de entrar na interface, selecione o arquivo Excel e clique em "Abrir" para importar o arquivo.
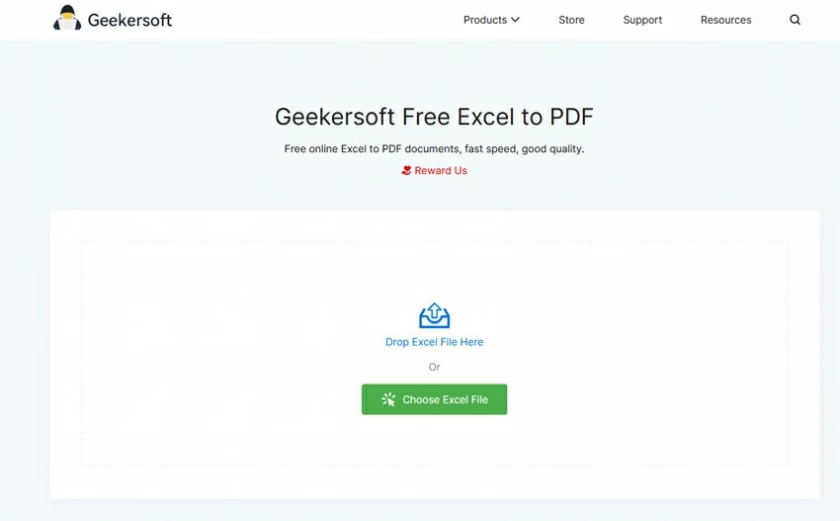
Então, Geekersoft Excel to PDF começará imediatamente a converter seu arquivo Excel em arquivo PDF.

Finalmente, seu Excel foi convertido em PDF. Para salvá-lo, basta baixar o arquivo PDF localmente.

Converter Excel para PDF offline não é um trabalho complicado. Provavelmente muitas pessoas não sabem que o Microsoft Excel oferece uma operação para converter Excel para PDF offline. Na seção a seguir, apresentaremos dois métodos para converter Excel para PDF offline no Microsoft Excel.
Abra a pasta de trabalho do Excel no Excel, clique na guia "Arquivo" e selecione a opção "Salvar como".

Depois disso, na caixa de diálogo "Salvar como", escolha um local para salvar o arquivo e digite um nome de arquivo e, quando terminar, na lista suspensa "Salvar como tipo", selecione "PDF".

Por fim, clique no botão "Salvar" para terminar de salvar o arquivo do Excel como PDF.
Abra o arquivo do Excel que precisa ser convertido em Excel, clique na opção "Arquivo" e selecione a opção "Exportar".

Em seguida, selecione Criar documento PDF/XPS nas opções da interface pop-up e clique no botão "Criar PDF/XPS" para entrar no próximo link.

Na caixa de diálogo "Publicar como PDF ou XPS", escolha um local para salvar o arquivo e digite um nome de arquivo e, finalmente, clique em "Publicar" para exportar o arquivo do Excel para PDF.