- Recuperação de Dados
- Recuperação de Dados do Android
- Recuperação de dados do iPhone
- Recuperação de dados para PC
- Reparação do Sistema iOS (ReiBoot)
- Reparação do sistema Android (ReiBoot)
Atualizado por Eduardo Em Aug 7, 2022, 2:27 pm
Você está procurando um editor de PDF fácil de usar para modificar rapidamente seus documentos PDF?
O Editor de PDF Geekersoft fornece uma variedade de métodos de edição de documentos PDF, que podem não apenas ler facilmente documentos PDF, mas também ter a capacidade de controlar e editar todo o conteúdo do documento.
Siga-nos para ver como editar facilmente documentos PDF com Editor de PDF Geekersoft now.
Para começar, você precisa baixar e instalar nossa versão para desktop do software Editor de PDF Geekersoft, que é um software de edição de PDF gratuito disponível para usuários do Windows.
Existe uma versão MAC? A resposta é sim! Também fornecemos uma versão MAC do Editor de PDF Geekersoft para usuários de MAC baixarem e instalarem.
Se você estiver procurando por um editor de PDF fácil de usar no momento, faça o download e instale-o agora.
O aplicativo de desktop do Editor de PDF Geekersoft é totalmente funcional; isso também significa que você pode usá-lo para várias tarefas de edição de documentos PDF. Se você baixou ou abriu o Geekersoft PDF Editor, pode seguir nossa introdução e começar a editar imediatamente!
Leia também =>> Como anotar arquivos PDF
Depois de abrir o arquivo PDF com o aplicativo de desktop do Editor de PDF Geekersoft, você verá a função Editar em sua barra de ferramentas. Inclui as seguintes ferramentas:
Depois de abrir o arquivo PDF, clique em Editar texto e imagem para entrar rapidamente no modo de edição de conteúdo. Neste ponto, você verá que uma caixa aparecerá ao redor do texto, o que significa que você entrou na interface de edição de texto. Você pode excluir ou adicionar conteúdo de texto posicionando o cursor na posição em que deseja modificar o texto. Ao mesmo tempo, uma borda aparecerá ao redor da imagem, você pode ajustar rapidamente a posição da imagem ou excluí-la.
Se quiser adicionar novo conteúdo de texto ao documento, você pode selecionar a ferramenta Adicionar texto na função Editar e clicar em qualquer lugar no documento PDF e uma caixa azul aparecerá. O conteúdo de entrada de conteúdo da caixa pode ser usado para adicionar conteúdo de texto, conforme mostrado abaixo:
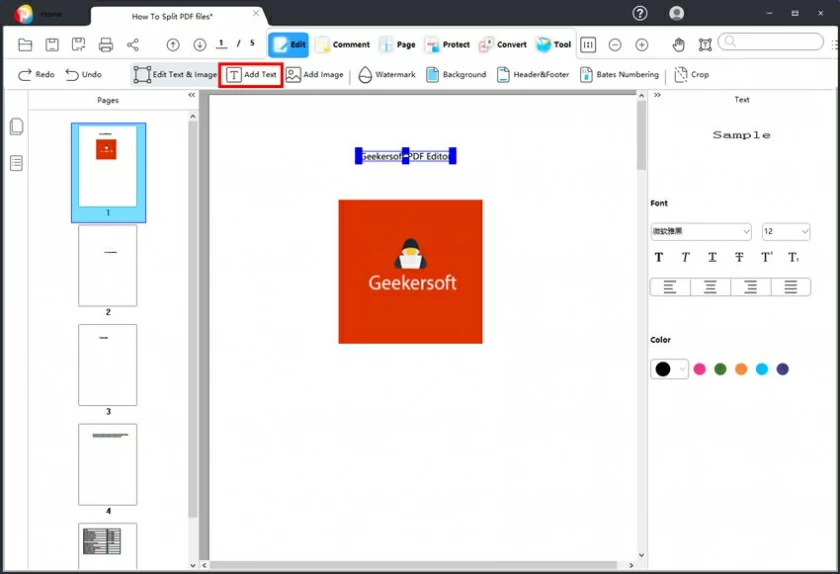
Depois de completar a entrada de texto! Você adicionou texto ao seu documento PDF com sucesso!
Se você precisar alterar a fonte do texto ou outras propriedades, poderá usar a barra de ferramentas do menu à direita para modificar e editar:

Na barra de ferramentas à direita, você pode editar ainda mais todos os efeitos do texto recém-digitado, como fonte, tamanho do texto, cor, negrito, itálico, alinhamento, etc.
Nota: Você também pode usar as teclas de atalho usuais como CTRL+C para copiar texto, CTRL+V para colar texto, tão fácil quanto usar o Word!
No menu Editar, clique em Inserir imagem para iniciar a janela de seleção de imagem para selecionar e adicionar imagens.
Depois de inserir a imagem no documento PDF, você pode clicar na borda da imagem para ajustar o tamanho e a posição da imagem. Você pode arrastar e mover livremente a imagem para qualquer posição na página e também pode ajustar os outros efeitos de exibição da imagem através do menu à direita.

Se o seu documento precisar ser protegido pela adição de uma marca d'água, você poderá usar a marca d'água na função Editar para adicionar vários tipos de marcas d'água. Você pode adicionar marcas d'água de texto ou arquivo, e a marca d'água suporta ajustes e provas e alguns outros efeitos de exibição.

Obviamente, se você deseja remover a marca d'água adicionada, também pode excluir a marca d'água no documento através de "Remover" no menu suspenso de gerenciamento de marca d'água.
Na era da atratividade física, mesmo que seja um arquivo PDF, todo mundo quer ter uma boa aparência. Então, como você faz um arquivo PDF parecer melhor? A maneira mais fácil é adicionar uma imagem de fundo. Então, como adicionar uma imagem de fundo a uma página PDF? Na verdade, é muito simples, basta selecionar Adicionar fundo no menu Editar do Editor de PDF Geekersoft, o próximo tutorial será apresentado, se você precisar, por favor, marque-o!
Depois de abrir o documento PDF, clique em Plano de fundo na página, encontre ADICIONAR na parte inferior e clique para entrar na página de configuração de plano de fundo.

Depois de entrar na página de configuração, você pode definir opções como cor, aparência, localização, intervalo de páginas, etc. Após concluir as configurações, clique em OK para concluir a adição do plano de fundo.
Muitas pessoas também podem precisar excluir o plano de fundo. Se você precisar excluir o plano de fundo, poderá fazê-lo com um clique. Da mesma forma, clique em Plano de fundo na página e encontre Remover na parte inferior para concluir a exclusão do plano de fundo.
Deseja adicionar ou remover marcas de página, como rodapés, cabeçalhos, números de página, etc. em seu documento PDF?
Com Editor de PDF Geekersoft, tudo isso se torna muito fácil. Basta clicar em Adicionar cabeçalho e rodapé e, em seguida, a interface de configuração, conforme mostrado abaixo, aparecerá.

Escolha as posições de cabeçalho e rodapé, estilos de texto, como: aparência ou fonte de texto personalizada ou cor e tamanho. Adicione o conteúdo e o estilo desejados e clique em OK para concluir as configurações de cabeçalho e rodapé.
A codificação Bates é comumente usada nas áreas jurídica, médica ou comercial, colocando um código de identificação, data ou hora, identificador etc. em um documento. Então, como adicionar a codificação Bates com o Editor de PDF Geekersoft?
Depois de abrir o arquivo PDF em seu computador, clique em Codificação no menu Editar para abrir a janela Bates Encoding Add Settings.

Geralmente, você pode usar o estilo padrão de codificação Bates diretamente. Claro, você também pode ajustá-lo de acordo com suas próprias necessidades. Após definir os parâmetros, clique em OK para inserir "Codificação Bates" no documento PDF.
Cortar páginas PDF é frequentemente usado no escritório diário. Por exemplo, quando o arquivo é muito grande, muitas vezes você escolhe cortar o arquivo ou ajustar o tamanho da página do arquivo, ou você precisa ajustar a exibição do conteúdo da página ao imprimir, então como cortar a página PDF? Vamos aprender juntos como cortar páginas em PDF.
Depois de abrir o documento PDF a ser cortado com o Geekersoft PDF Editor, clique em Cortar no menu Editar para iniciar a janela de corte.

Na janela pop-up, você pode definir as margens, modificar o tamanho da página, definir o intervalo de páginas, visualizar o efeito de visualização, etc. Depois que tudo estiver pronto, clique em OK para concluir o documento PDF recortando o documento.