- Recuperação de Dados
- Recuperação de dados do iPhone
- Recuperação de dados para PC
- Reparação do Sistema iOS (ReiBoot)
- Reparação do sistema Android (ReiBoot)
- Recuperação de Dados do Android
Atualizado por Vicente Em Sep 17, 2022, 9:00 pm
Na vida cotidiana, você pode encontrar situações em que precisa substituir as páginas do PDF. Este artigo lhe dará 3 opções para substituir páginas PDF. Após uma avaliação abrangente, o GeekPDF é a melhor solução, você pode tentar.
Baixar GeekPDF:
No seu trabalho e na sua vida, pode ser necessário atualizar o conteúdo ou os dados do arquivo PDF, como a proposta de design ou o contrato re-comunicado com os clientes. Nesse caso, será demorado e trabalhoso recriar e editar todo o arquivo PDF. Substituir algumas das páginas no PDF seria uma opção melhor.
Leitura relacionada: Como adicionar páginas a um PDF.
GeekPDF é a melhor solução para substituir páginas PDF. GeekPDF é uma ferramenta gratuita de substituição de páginas PDF e também possui outras funções, como edição, anotação e gerenciamento de páginas. A página de operação é simples e intuitiva, e será fácil substituir a página PDF.
A melhor maneira de substituir as páginas de um arquivo PDF é usar GeekerPDF , vamos ver como o GeekerPDF substitui as páginas PDF.
1. Inicie o GeekerPDF após instalá-lo e abra o arquivo PDF.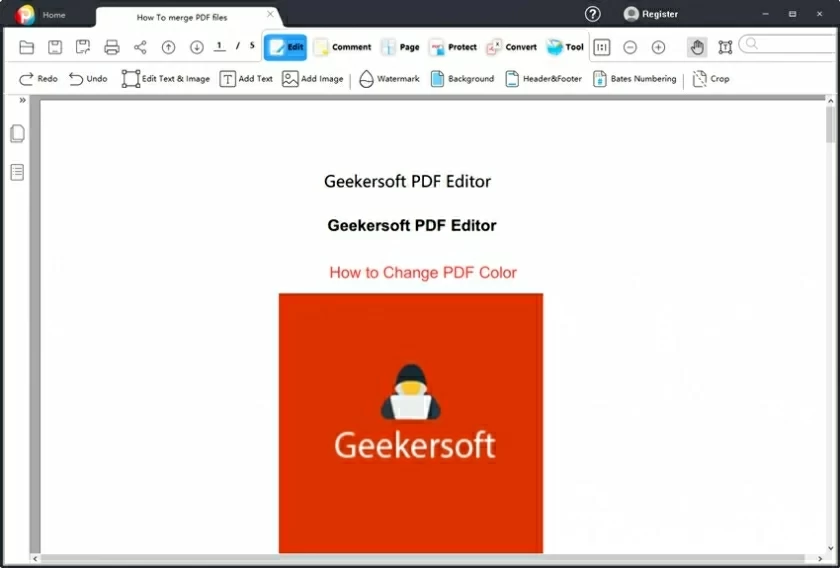
Etapa 2. Entre no menu "página" na parte superior, selecione a página a ser substituída e clique no menu Substituir.
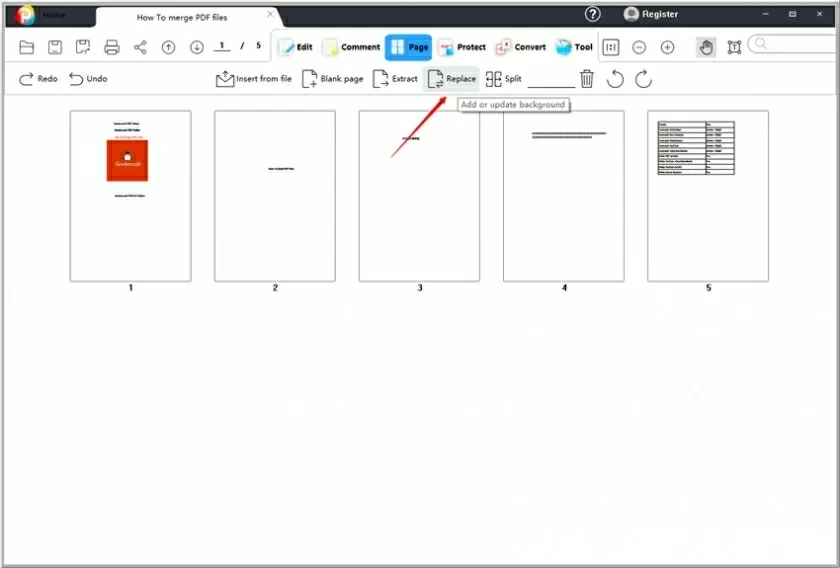
Etapa 3. Selecione outro arquivo PDF para substituir a página e clique em OK para concluir a operação.
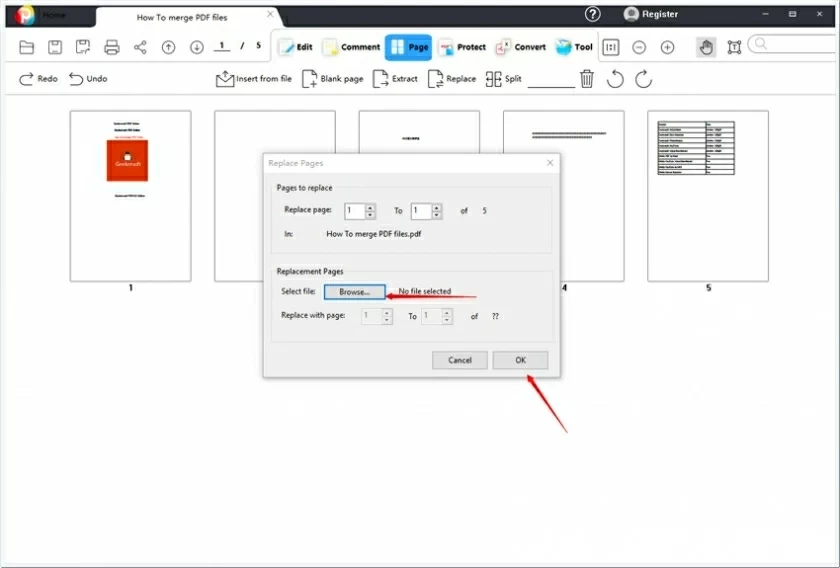
Como todos sabemos, o Adobe Acrobat é um software de processamento de PDF confiável. Possui quase todas as funções relacionadas ao PDF, que é a principal razão pela qual muitos usuários o escolhem. No entanto, a operação do Adobe Acrobat é relativamente complexa de operar e pouco amigável para iniciantes, exigindo um tutorial de aprendizado sistemático. Se você quiser substituir algumas páginas em dois ou mais documentos PDF, veja as etapas abaixo.
1. Inicie o Adobe Acrobat e abra o documento PDF cujas páginas precisam ser substituídas.

2. Clique na opção "Organizar páginas" no menu Ferramentas.
3. Em seguida, abra o painel Miniaturas de página nas duas ou mais janelas de documentos.
4. Arraste a miniatura de destino para o local específico no documento principal, mantenha pressionado "Command+Option" ou Ctrl+Alt e solte a miniatura a ser substituída.
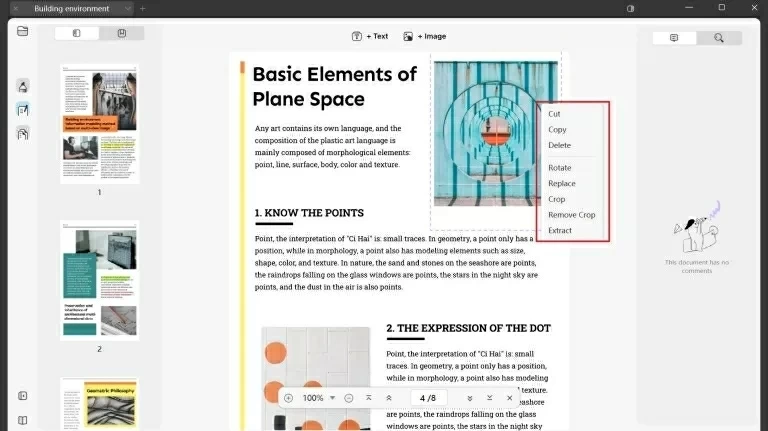
5. Na janela pop-up, clique em "Sim" para substituir.
Entre as ferramentas para substituir páginas PDF, o iLovePDF também é uma boa opção, pois você pode substituí-las online sem baixar ou instalar nenhum programa. Esteja ciente, no entanto, de que as ferramentas online podem coletar informações confidenciais de seus documentos, portanto, pense duas vezes antes de usá-las.
1. Abra a página iLovePDF com um navegador.
2. Clique em "Selecionar arquivo PDF" para adicionar o documento PDF a ser processado. Ele também pode ser aberto arrastando o documento PDF diretamente para esta página.
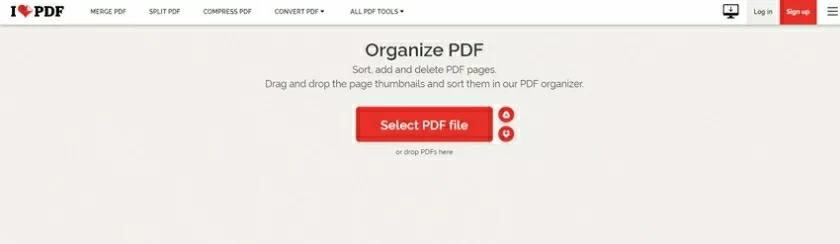
3. Na janela pop-up, você verá a miniatura do documento PDF. Você pode ajustar a posição de cada página arrastando e também pode clicar no "X" na parte superior de uma única página para excluir uma página e em "+" para adicionar uma nova página.
4. Após a conclusão do ajuste, clique em "Organizar".
5. O documento PDF ajustado será salvo automaticamente no seu dispositivo. Você também pode fazer o download via "Baixar Arquivo".