- Recuperação de Dados
- Recuperação de dados do iPhone
- Recuperação de dados para PC
- Reparação do Sistema iOS (ReiBoot)
- Reparação do sistema Android (ReiBoot)
- Recuperação de Dados do Android
Atualizado por Vicente Em Mar 5, 2023, 12:26 pm
Para proteger os arquivos PDF, os criadores geralmente definem senhas para eles, o que pode impedir que outras pessoas leiam, editem ou imprimam os arquivos sem autorização. Se você tiver uma senha para um documento, poderá usar soluções de PDF, como GeekerPDF, para remover a senha. Se você não souber a senha, o PDF Password Remover profissional pode ajudá-lo. No entanto, observe que é ilegal remover a senha de um arquivo PDF sem a devida autorização.
A seguir, apresentaremos seis métodos eficazes para remover a senha do PDF. Após um teste de longo prazo e uma comparação abrangente, o GeekerPDF é a melhor ferramenta, que pode ajudá-lo a concluir tarefas de maneira rápida e fácil.
Como uma das ferramentas profissionais de exclusão de senha de PDF, o GeekerPDF possui uma interface simples e intuitiva e funções abrangentes e poderosas. Pode ser usado em sistemas Windows e Mac. Ele pode ajudar os usuários a remover facilmente a segurança do PDF. Possui uma função de proteção por senha, que pode adicionar uma senha ao seu arquivo PDF para melhorar sua segurança. Se você não precisar mais de uma senha, poderá excluí-la facilmente do PDF seguindo as etapas abaixo. Além disso, o GeekerPDF pode editar a senha do PDF.
Etapa 1 Importar PDF protegido por senha
Baixe, instale e inicie GeekerPDF, e arraste e solte o arquivo PDF protegido por senha na janela do programa para abri-lo. Ou clique em "+" para selecionar o PDF a ser aberto. Digite a senha de abertura antes de abrir o arquivo.
.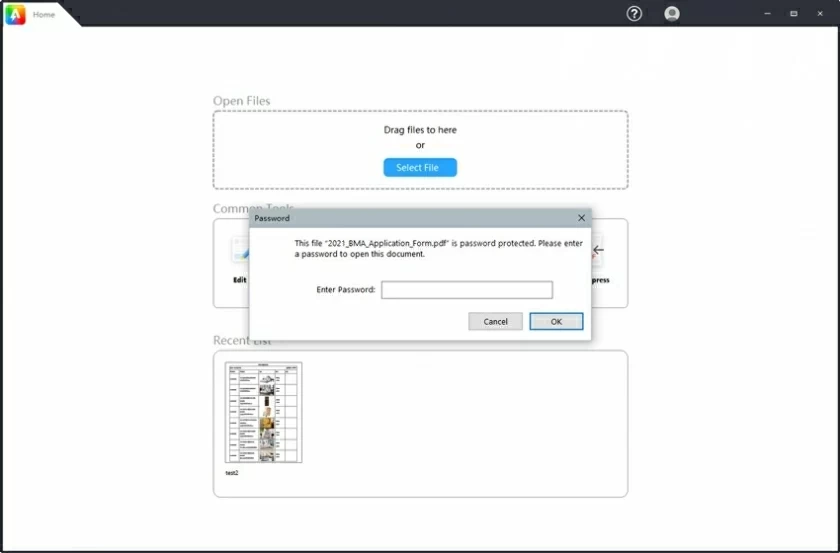
Etapa 2 Começar a operação de exclusão de senha
Entre no menu "Proteção">"Remover Senha" para excluir a senha do arquivo PDF.
.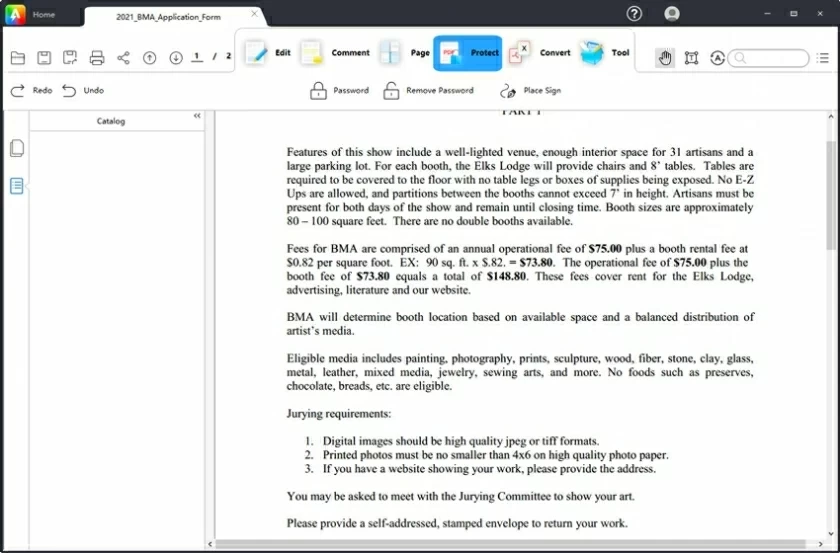
Se o arquivo PDF estiver protegido por senha, o arquivo PDF não poderá ser impresso, copiado ou editado. Ao clicar em Editar, você precisa inserir uma senha para obter permissão de edição.
Etapa 3 Remover a senha de PDF
.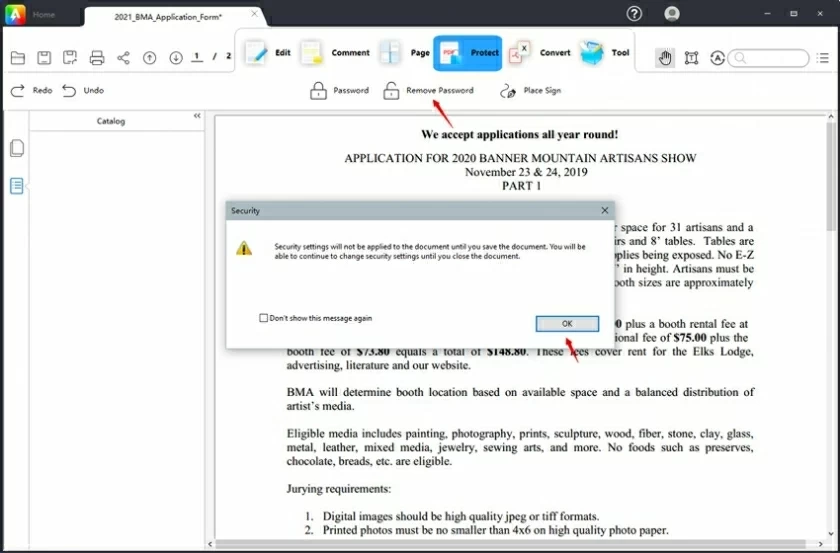
Depois que a senha de permissão for verificada, clique em Remover senha e, em seguida, você pode cancelar ou marcar as caixas de seleção "Abrir senha" e "Senha de permissão" para remover as restrições de senha correspondentes no documento PDF. Por fim, clique no botão "Salvar" para excluir e salvar.
Se você deseja editar documentos PDF, também pode usar o GeekerPDF para completá-lo, incluindo a edição de texto PDF, imagens, comentários, páginas, tabelas, etc.
O GeekerPDF é uma solução abrangente de PDF. Você pode editar, proteger, assinar e organizar arquivos PDF para texto, imagens, comentários, páginas, formulários, etc. com ele. Clique no botão de download para melhorar sua experiência de processamento de documentos PDF.
Baixar Grátis
Na vida, não está descartado que você precise excluir uma senha de um arquivo PDF sem uma, porque você não possui uma. Felizmente, você pode usar o PDF Password Remover, que é uma das melhores maneiras de remover uma senha de um arquivo PDF sem senha. Ele remove proteções e restrições para edição, impressão e cópia de documentos PDF..
Baixar Grátis para Win Baixar Grátis para MacEtapa 1 Carregue o arquivo PDF protegido por senha
Clique no ícone no meio da interface para carregar o arquivo PDF. Ou clique no ícone da pasta para importar arquivos em lote. O software permite importar 200 arquivos PDF por vez. Além disso, você também pode arrastar e soltar arquivos na interface do software para importar arquivos criptografados.
.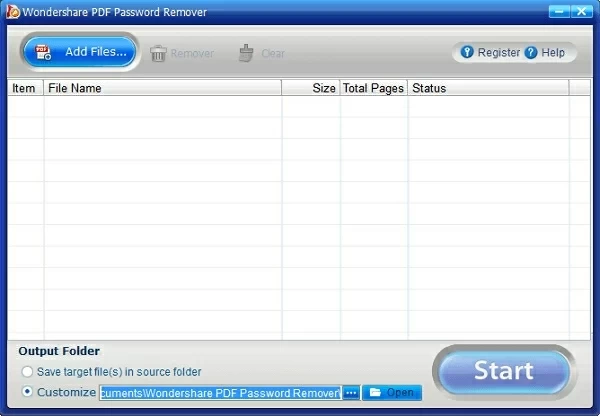
Etapa 2 Remova a senha do arquivo PDF
Se o ícone de cadeado não aparecer na barra de itens PDF, o arquivo PDF não pode ser editado, copiado e impresso. Clique no botão Iniciar para remover essas restrições.
Se o ícone de cadeado aparecer, o PDF definirá a senha de abertura. Antes de "Iniciar" para excluir a restrição, você precisa inserir uma senha para desbloquear o arquivo PDF.
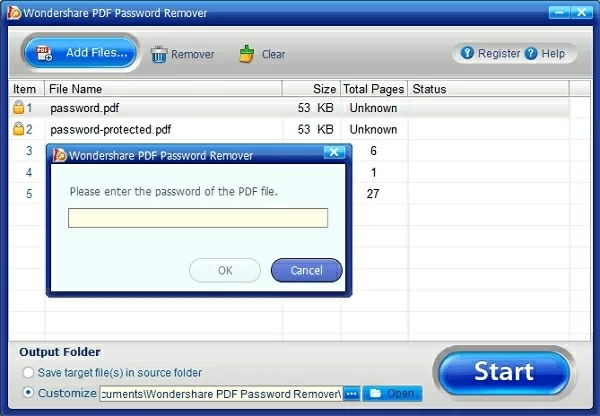
Removedor de Senha PDF é simples e eficaz. Se você precisar abrir um PDF protegido sem uma senha, isso pode ajudá-lo facilmente. Baixe e experimente!
Se você não deseja usar um programa de terceiros para remover a proteção por senha do PDF, a função de impressão do Google Chrome é a escolha perfeita. No entanto, se você não souber a senha e o arquivo estiver protegido e não puder ser aberto ou impresso, este método não é aplicável, então você deve usar o segundo método, ou seja, desbloquear PDF protegido por senha sem senha.
Etapa 1 Instale a versão mais recente do Google Chrome e arraste e solte o PDF protegido por senha na guia Chrome para abrir o PDF com uma senha.
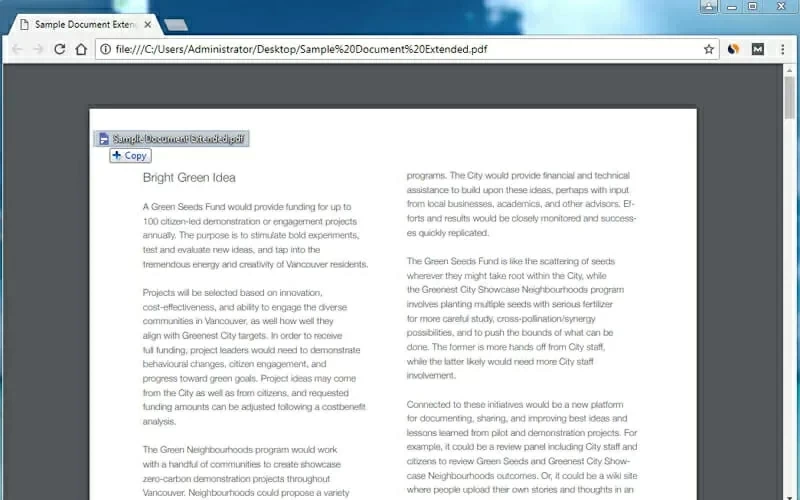
Etapa 2 Clique na opção "Imprimir" no Chrome para imprimir o arquivo PDF protegido por senha como PDF.
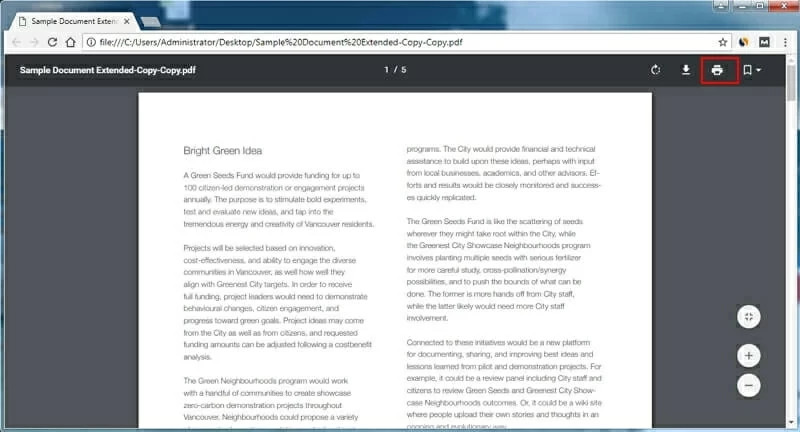
Etapa 3 Clique no botão "Salvar" para salvar o arquivo PDF sem proteção por senha.
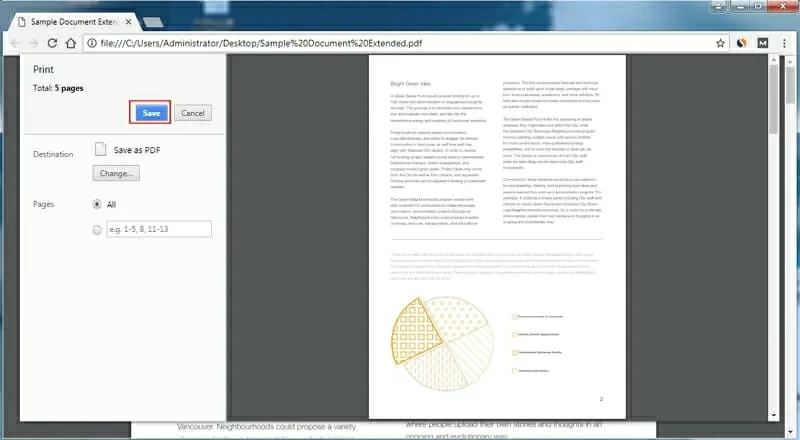
Além disso, o Google Drive também oferece a função de excluir a senha do PDF online. Você pode seguir os passos abaixo.
Etapa 1 Carregue o arquivo PDF protegido por senha para sua conta de disco rígido na nuvem do Google.
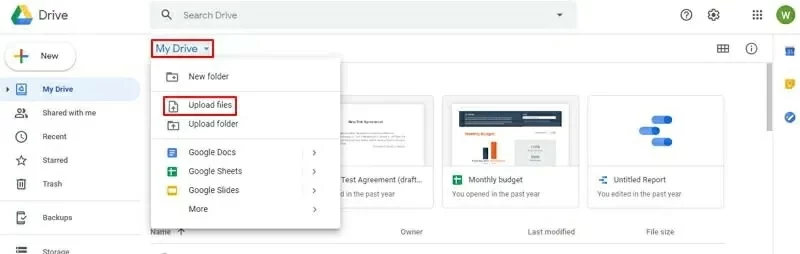
Etapa 2 Clique com o botão direito do mouse no arquivo PDF e selecione Abrir com>Documento do Google.
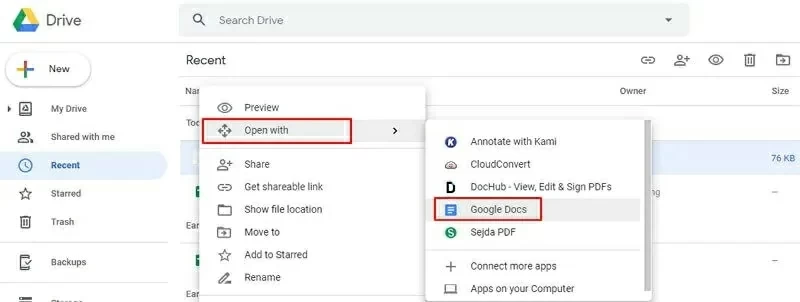
Etapa 3 Depois de abrir o arquivo no Google Docs, clique em Arquivo>Download>Documento PDF (. PDF) para salvar o arquivo em seu computador. Então, o arquivo PDF recém-salvo não está protegido por senha.
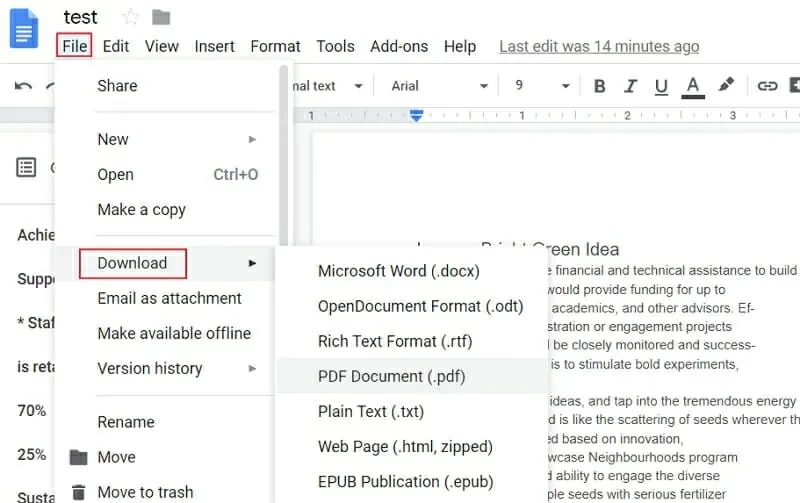
No entanto, o layout do arquivo PDF pode mudar quando você o abre com o Google Docs, portanto, esse método pode não funcionar bem se você não estiver confortável com a alteração no layout do arquivo. GeekerPDF é uma escolha melhor.
Como todos sabemos, o Adobe Acrobat é um dos softwares profissionais para processamento de arquivos PDF. Na verdade, o Adobe Acrobat Pro também suporta a capacidade de remover a proteção por senha do Adobe PDF. Antes de remover a proteção por senha, no entanto, o Adobe Acrobat exige que você insira a senha correta primeiro.
Etapa 1 Baixe e instale o Adobe Acrobat Pro e abra o arquivo PDF protegido por senha no programa.
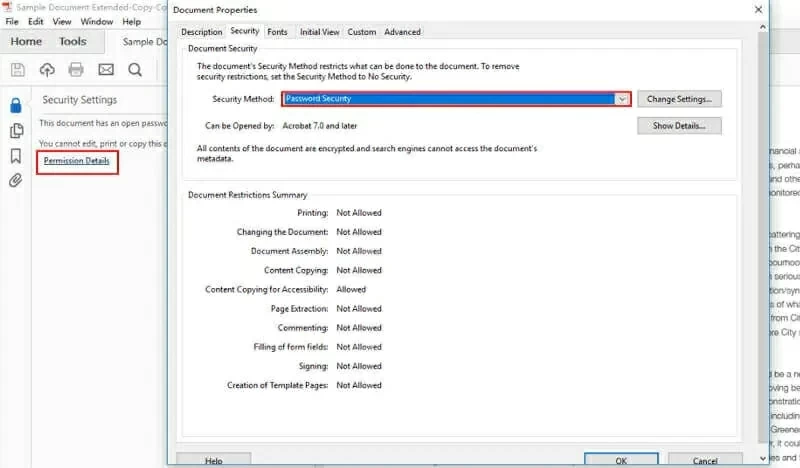
Etapa 2 Vá para Arquivo>Propriedades ou clique em Detalhes de permissão no painel esquerdo.
Etapa 3 Clique em "Segurança">"Método de segurança">"Sem segurança" para excluir a senha. Em seguida, salve o arquivo PDF sem proteção por senha.
A proteção por senha de PDF é definir senhas para proteger arquivos PDF de serem abertos, visualizados, impressos ou editados. Use um software de processamento de PDF como o GeekerPDF-PDF Editor para ajudá-lo a definir uma senha de PDF. Porque, depois de adicionar proteção por senha aos arquivos PDF, você não pode editar, imprimir ou abrir seus arquivos PDF sem uma senha. Portanto, para manter seus arquivos seguros, recomendamos que você proteja com senha os arquivos PDF.
O software de processamento de PDF, como o GeekerPDF - Editor de PDF, permite adicionar senhas facilmente a arquivos PDF. Além disso, você pode determinar o nível de proteção de acordo com suas próprias necessidades, como proteger arquivos PDF de serem editados, impressos ou impedir qualquer acesso não autorizado aos arquivos.
Você não pode abrir um arquivo PDF criptografado sem uma senha. Obviamente, você não pode usar editores de PDF como GeekerPDF, Adobe Acrobat ou ferramentas online como Google Drive, iLovePDF ou Smallpdf para excluir senhas de PDF.
No entanto, você pode tentar alguns programas de remoção de senha de PDF que supostamente removem a proteção do PDF sem uma senha. Mas não necessariamente funciona.
Para remover a senha de um PDF, além do Adobe Reader, existem muitas outras ferramentas úteis que você pode usar, como GeekerPDF, PDF Password Remover, Google Chrome, iLovePDF, Smallpdf, Google Drive, HiPDF e outros serviços online. O GeekerPDF - Editor de PDF é sem dúvida o melhor. Você pode experimentá-lo gratuitamente antes da compra. Venha experimentar!
Remova a senha do PDF no Mac, você pode usar a função de visualização do Mac. Primeiro, use a visualização para abrir o documento PDF protegido por senha e digite a senha. Em seguida, clique em Arquivo>Salvar como para salvar o documento PDF sem senha.