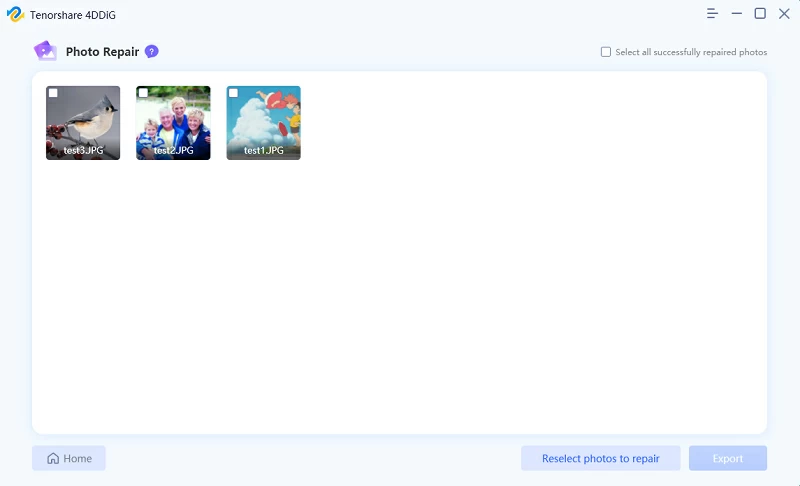- Recuperação de Dados
- Reparação do sistema Android (ReiBoot)
- Recuperação de Dados do Android
- Recuperação de dados do iPhone
- Recuperação de dados para PC
- Reparação do Sistema iOS (ReiBoot)
Atualizado por Beatriz Em Dec 4, 2022, 5:20 pm
Recuperação de Dados(4DDiG) é um software de recuperação de dados segura e fácil de usar. Ele foi projetado para recuperar quaisquer dados perdidos em dispositivos Windows, como arquivos excluídos, formatados ou inacessíveis em PCs Windows, laptops, discos rígidos externos, SSDs, cartões de memória, pen drives, câmeras digitais, reprodutores de mídia e outros dispositivos de armazenamento.
Clique no botão "Baixar agora" para baixar e instalar a ferramenta de recuperação de dados em seu computador e, em seguida, execute o programa.
Se acidentalmente apagar arquivos importantes do disco local, ou não conseguir obter arquivos do disco local porque o dispositivo está danificado, você pode usar 4DDiG para recuperar os arquivos do disco local. Mostraremos como recuperar dados de um disco local. (Este método também é aplicável para recuperar dados do disco rígido externo, recuperar dados perdidos de unidades criptografadas do Bitlocker e recuperar dados da Lixeira)
Passo 1: Selecionar um disco local
Depois de iniciar a recuperação de dados 4DDiG Windows, você verá a recuperação de dados e opções avançadas na barra de ferramentas esquerda na interface principal. Selecione o disco com dados perdidos na lista à direita e clique no botão "Iniciar" para digitalizar.
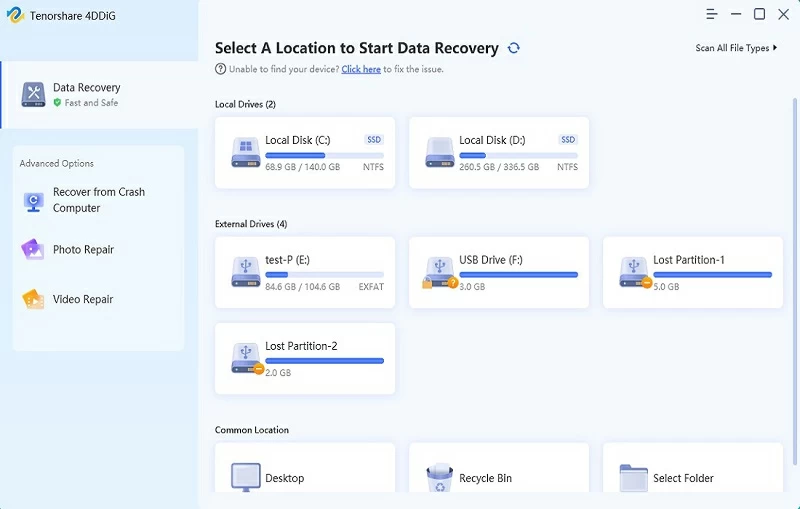
Passo 2: Escanear o disco local
4DDiG entrará no estado de digitalização imediatamente. Os arquivos serão exibidos em uma lista. Se você souber a localização dos arquivos ausentes, poderá pausar ou interromper a verificação a qualquer momento. Você também pode alterar a visualização do arquivo para localizar os arquivos de forma mais intuitiva. Ao mesmo tempo, você também pode usar a função de filtragem no canto superior direito para pesquisar rapidamente.
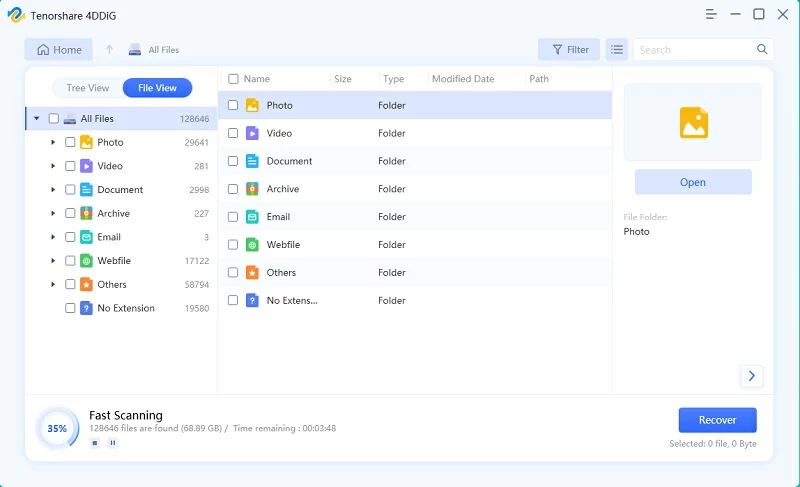
Passo 3: Visualizar e restaurar arquivos
Depois de encontrar um arquivo ausente, você pode visualizá-lo para determinar se ele está ausente e restaurar o arquivo em um local seguro. Tenha cuidado para não salvar no local original.
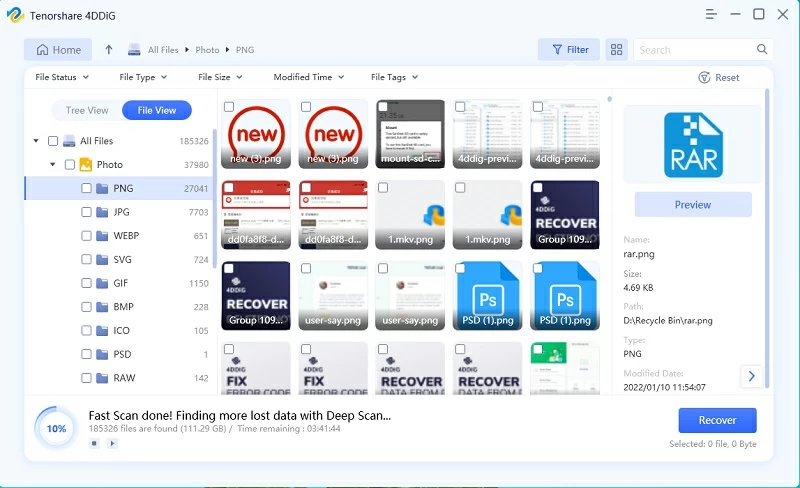
Ao usar computadores, geralmente encontramos situações inesperadas, como travamento repentino ou travamento do computador. Antes de consertar o computador, precisamos salvar documentos importantes. Como recuperar os dados no computador travado, você só precisa seguir os seguintes métodos:
Passo 1: Preparação antes da recuperação
Antes de recuperar os dados de um computador travado, precisamos preparar um computador normal e uma unidade USB vazia de mais de 1,5 G. Em seguida, instale e inicie o software de recuperação de dados 4DDiG.
Passo 2: Conectar a unidade USB e selecione o local
Conecte sua unidade USB a um computador normal. Selecione "Recuperar do computador travado" na interface principal e clique em "Iniciar" para continuar.
Passo 3: Criar uma unidade inicializável
Selecione uma unidade USB externa para criar uma unidade inicializável e clique em "Criar". Não toque na unidade durante a criação.
Passo 4: Criado com sucesso
Depois de um tempo, você pode começar a recuperar dados no computador travado depois que a criação for bem-sucedida.
Passo 5: Inicializar o computador travado a partir da unidade USB
nsira o USB no computador travado, reinicie o dispositivo e insira as configurações do BIOS do dispositivo.
Passo 6: Recuperar dados
Depois de inserir as configurações do BIOS, use as teclas de seta para alternar para as opções de inicialização e selecione "dispositivo de inicialização". Em seguida, o sistema travado começará a carregar arquivos. Aguarde pacientemente pela configuração. 4DDiG iniciará automaticamente e você pode selecionar um local para iniciar a recuperação de dados.
Passo 1: Selecionar uma foto ou vídeo para restaurar
Instalar e iniciar 4DDiG. Selecione a recuperação de imagem ou vídeo nas opções avançadas.
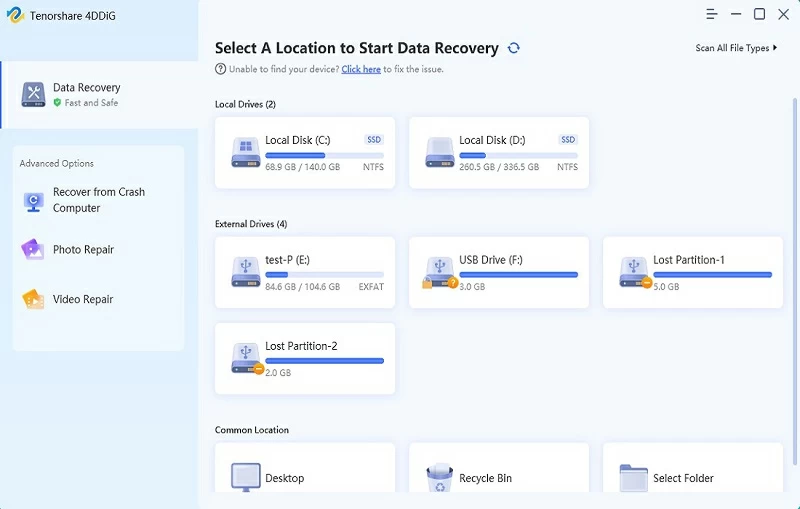
Passo 2: Adicionar fotos ou vídeos para iniciar a recuperação
Clicar em "Adicionar imagem ou vídeo" para importar o arquivo danificado e, em seguida, clique em "Restaurar" para iniciar a restauração da imagem ou vídeo.
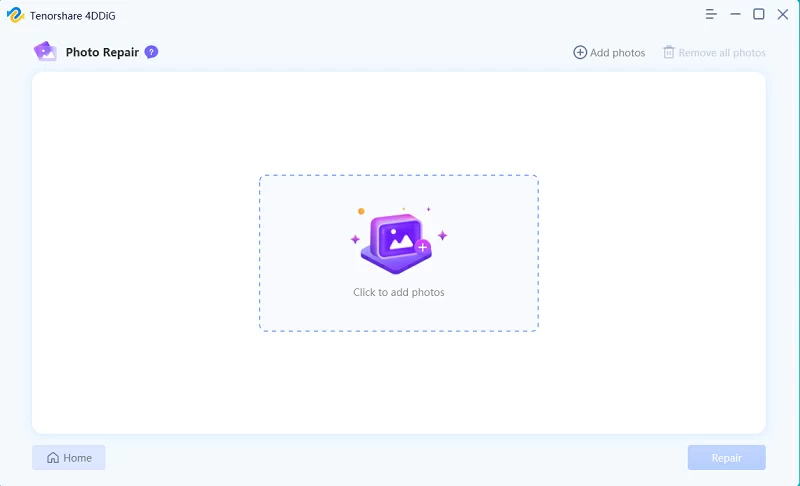
Passo 3: Visualizar as fotos ou vídeos reparados e exporte-os
Após o reparo, você pode optar por visualizar o arquivo e clicar em "Exportar" para salvá-lo em um local seguro.