- Recuperação de Dados
- Recuperação de Dados do Android
- Recuperação de dados do iPhone
- Recuperação de dados para PC
- Reparação do Sistema iOS (ReiBoot)
- Reparação do sistema Android (ReiBoot)
Atualizado por Beatriz Em May 1, 2023, 7:16 pm
Este artigo apresentará as 5 melhores maneiras de recuperar documentos do Word não salvos em um computador com Windows.
Recomendamos que você primeiro procure por documentos do Word e tente recuperá-los. Para fazer isso, clique em "Iniciar" para recuperar o documento de palavras perdidas e, em seguida, clique em Arquivo>Pesquisar para pesquisar para recuperar o arquivo de palavras de documento perdido. Em seguida, obtenha todos os documentos do Word digitando o nome do documento (ou algumas palavras-chave) ou simplesmente digitando *. documento (x).
Se você criar um documento do Word que não foi salvo devido ao fechamento acidental, não se preocupe. Você tem uma boa chance de recuperar o documento do Word não salvo. Use os seguintes métodos para restaurar documentos do Word não salvos usando o Microsoft Word (Word 2010, Word 2013, Word 2016 e Word 2020).
Se você estiver familiarizado com o local onde os documentos do Word são salvos em seu computador, acesse a URL: C:\Users\admin\AppData\Local\Microsoft\Office\UnsavedFiles para encontrar documentos do Word não salvos.
Além disso, você pode restaurar um documento do Word não salvo seguindo as etapas:
Abra um arquivo de documento do Word e clique na guia "Arquivo"; Em seguida, clique em Informações > Versão do gerenciador > lista suspensa;
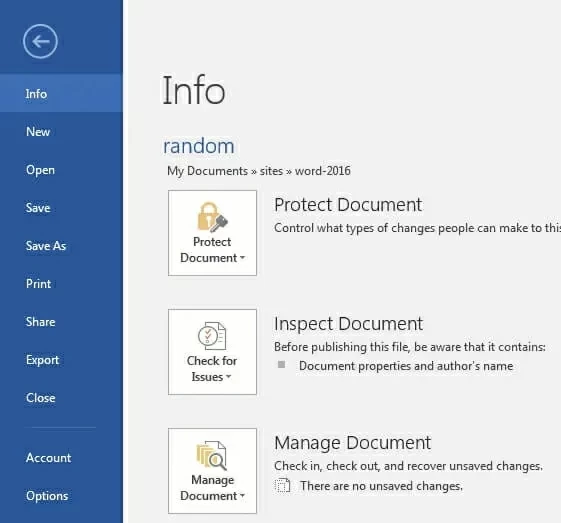
Clique em "Restaurar documentos não salvos" e você verá todos os arquivos não salvos do Microsoft Office na janela pop-up.
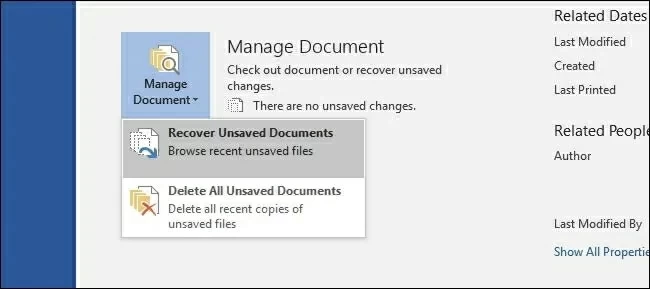
Você também pode restaurar documentos do Word não salvos de arquivos de backup do Word. Definir cópias de salvamento automático facilita a recuperação de documentos do Word não salvos. Vamos usar o Microsoft 2016 como exemplo para percorrer as etapas para restaurar um documento do Word. Se você estiver usando outra versão da Microsoft, poderá encontrar mais informações no Suporte da Microsoft.
Abra um arquivo de documento do Word e clique na guia "Arquivo".
No painel de navegação esquerdo, clique na seção "Salvar".
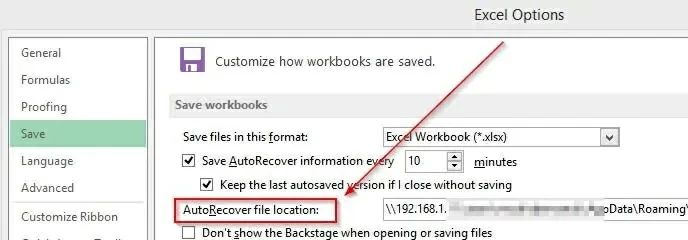
Você pode personalizar a frequência de salvamento automático para salvar cópias recuperáveis. Por exemplo, "Salvar informações de recuperação automática a cada N minutos" e clique em "OK".
Dessa forma, a Microsoft salvará automaticamente os documentos do Word para você, o que será muito conveniente para você recuperar documentos do Word não salvos.
Se o seu computador travar repentinamente devido a uma situação inesperada, você não salvou manualmente o arquivo do documento do Word. Não se preocupe, reabra um documento do Word e você encontrará o arquivo que aparece no lado esquerdo do Document Recovery. Para recuperar um documento do Word não salvo, clique duas vezes no arquivo e salve-o localmente.
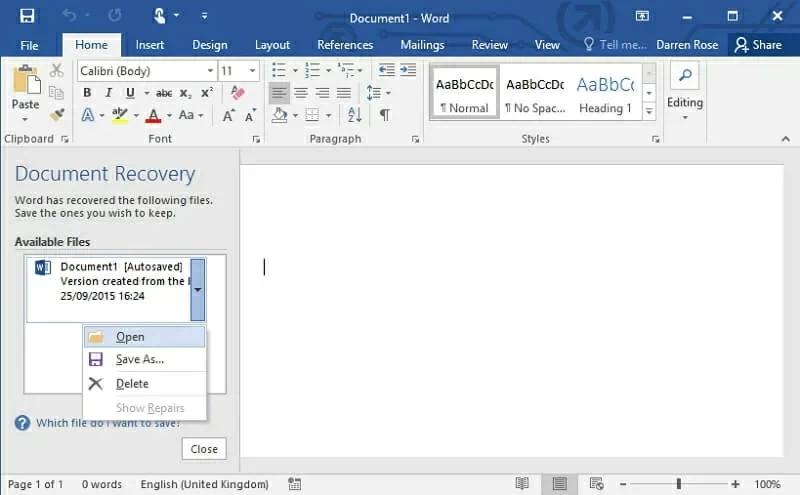
Se você excluir acidentalmente um documento do Word, poderá ir para a lixeira para recuperar o documento do Word excluído.
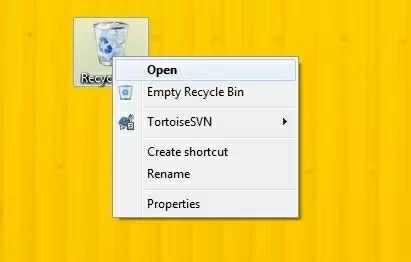
Para fazer isso, abra a lixeira em seu computador, localize o documento do Word que deseja restaurar, clique com o botão direito do mouse no arquivo e clique em Restaurar para restaurar o documento do Word excluído.
Se os métodos acima não funcionarem e você ainda não encontrar o documento do Word de que precisa, recomendamos que você use nossa melhor opção - Recuperação de Dados(4DDiG). Como o melhor software de recuperação de documentos do Word, ele pode facilmente ajudá-lo a recuperar, incluindo documentos do Word, imagens, vídeos, áudio, e-mails e outros dados. Atualmente, existem muitas ferramentas gratuitas de recuperação de arquivos no setor, mas após repetidas avaliações e comparações abrangentes, recomendamos o Data Recovery (4DDiG) como a melhor ferramenta de recuperação de arquivos. Ele pode facilmente ajudá-lo a recuperar arquivos de documentos do Word excluídos ou perdidos, com segurança e rapidez.
Etapa 1 Baixe, instale e inicie o Data Recovery (4DDiG) em seu computador para iniciar a recuperação de documentos do Word em seu computador com Windows.
Etapa 2 Selecione o local onde o arquivo do documento do Word foi perdido e clique em Iniciar.
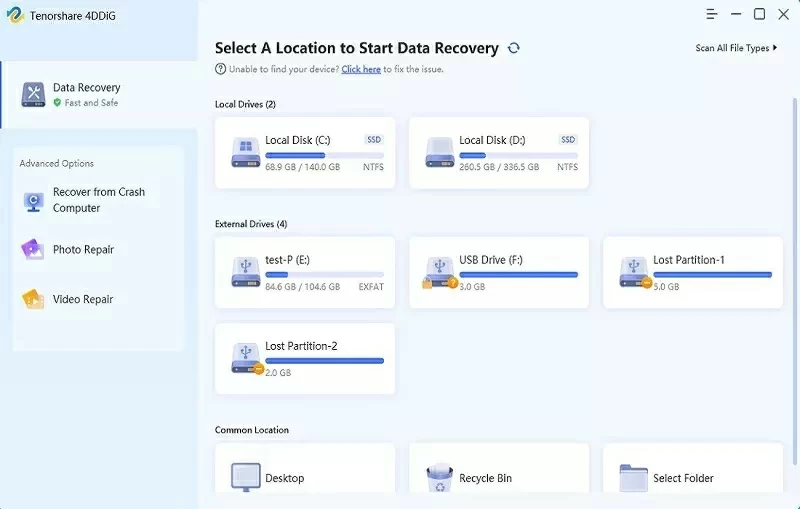
Etapa 3 A recuperação de dados (4DDiG) começará a digitalizar o disco para recuperar arquivos de documentos do Word excluídos ou não salvos.
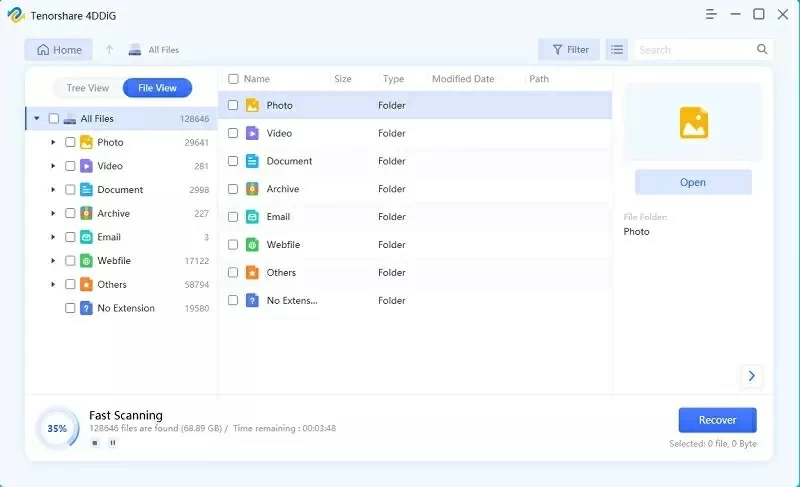
Etapa 4 Após a conclusão da digitalização, você pode visualizar o arquivo de documento do Word que deseja restaurar no resultado da digitalização. Em seguida, selecione o arquivo de destino e clique em "Restaurar" para salvar o arquivo localmente.
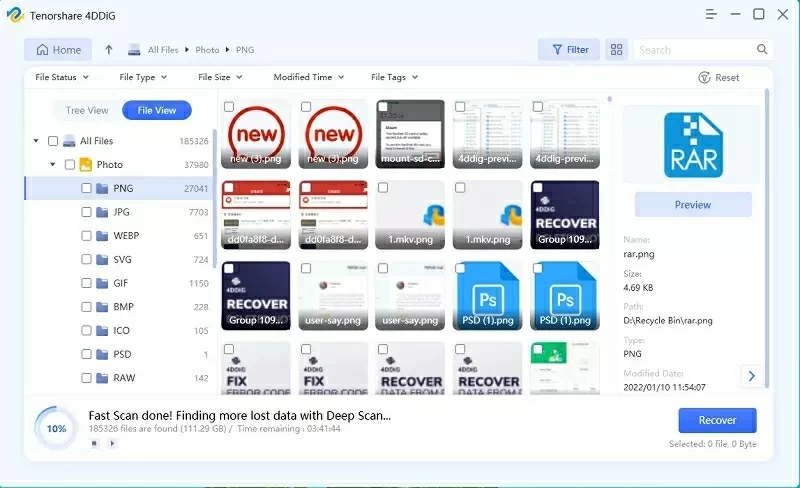
Com os cinco métodos acima, você tem a oportunidade de recuperar arquivos de documentos do Word não salvos ou excluídos. Mas se você quer um sucesso, a maneira mais eficaz e fácil é a Recuperação de Dados (4DDiG). Data Recovery (4DDiG) ajuda você a recuperar facilmente arquivos de documentos do Word não salvos ou excluídos. Além disso, recomendamos fortemente que você salve seus arquivos recuperados em um local diferente.